Software Updates


In this section, we'll first review how you can update your device and then will move on to reviewing your device's update attempts.
Updating Your Device
You can update your device in two main ways:
- Update through the Cloud
- Update with a command
Update Through the Cloud
This is the method used most often to update a device, as it allows the rest of the system to interact with the device nicely. To update the device, we will first navigate over to the Software Updates page of the Cloud (my.autopi.io). There you'll see a page similar to the screenshot below.
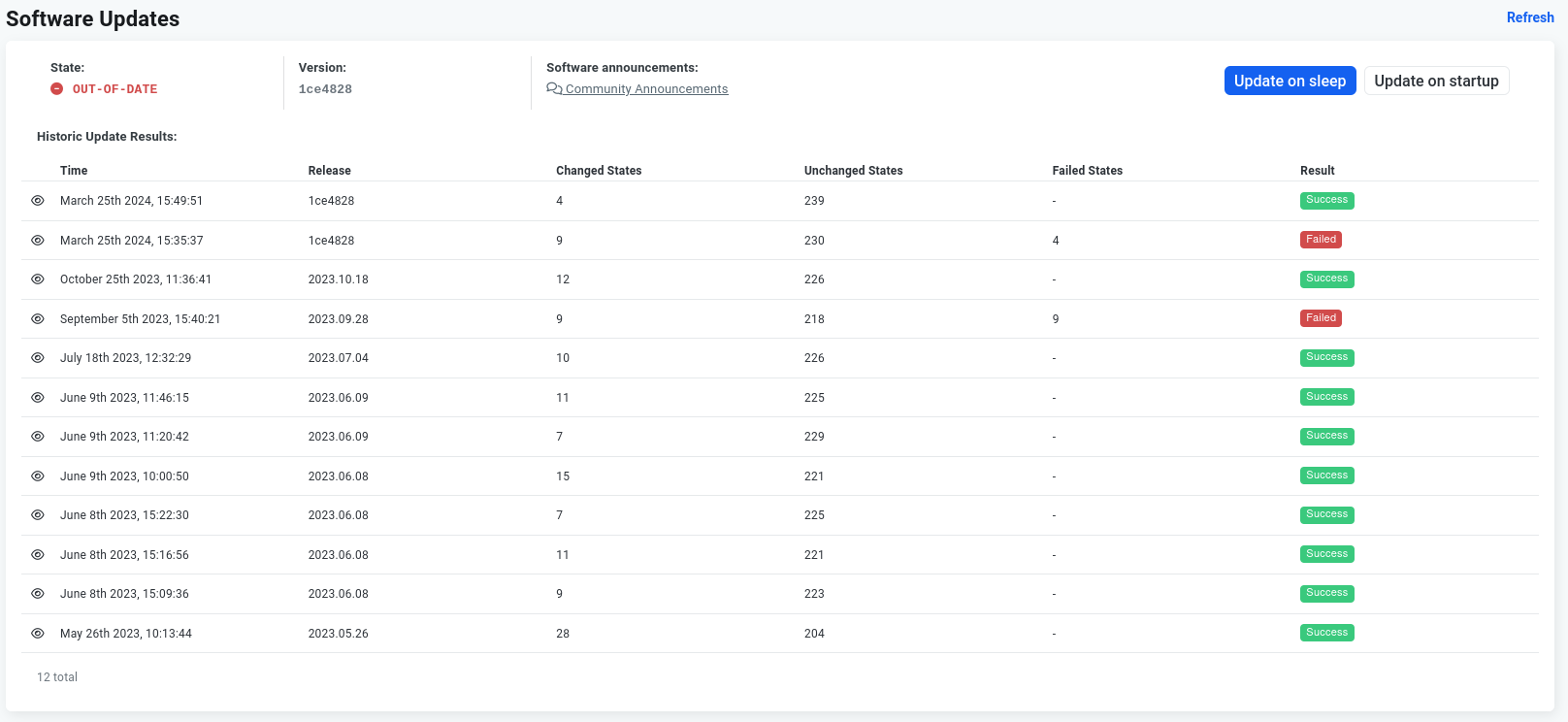
On the right-hand side, at the top of the page, there is the 'Queue Update' button. If your device doesn't have automatic updates enabled (which is the default behavior), you'll need to manually queue the update. Once you press the button, an update will be queued and you'll be asked if you want to update the device right now.
If you don't update the device right now, the device will try to perform the update before going to sleep. Whether or not the update is performed successfully, the device will go to sleep right after, but if the update failed, it will be retried after it wakes up every time until the update goes through.
In case you have enabled automatic updates for your device, then the device will attempt those updates as soon as they are available based on the setting you've set. That can either be "Before sleep" or "At start (or before sleep)".
Update With a Command
Be careful with this update procedure. If you're trying to update your device, we recommend that you follow the steps above (Update Through the Cloud), as they are the standard way of updating your devices. However, in certain cases, you might need to manually ask the device to update, which is why we have this section here.
To perform a manual update on your device, you can run the command below through the web terminal. Using this method will still show an update attempt on the Software Updates page in case you need to review the update afterwards.
minionutil.update_release force=True
Only run this command through the web terminal, not through the device itself. Otherwise, you might not receive the correct update, as the device might not be able to fetch certain files to perform the correct update
Check if Your Device is Already Performing an Update
There are two general ways that you can determine if an update is currently being run on your device: using the events or by running a command.
Events
One of the ways to determine if the device is being updated right now is to check the Events page
under Device > Events. Here, we're looking for system/release/*
events, more specifically the system/release/pending, system/release/retrying or system/release/forcing
events. All of those events signify that the device had started an update attempt. If you see a
system/release/failed, system/release/updated or an event that means the device shut down,
then the device has likely stopped updating.
It is also possible to fetch the events from the reactor cache with the following command, directly on the device:
reactor.manage context cache
If this list of events contains the above mentioned system/release/pending, that means the device us currently applying the update.
Either during the startup states, or during the power.sleep command.
Running saltutil.running
With the saltutil.running command you can check the jobs the device is currently running. Using this command,
you can also determine if your device is currently updating. Here are two general responses you may get:
$ saltutil.running
- fun: state.sls
jid: req
pid: 1124
ret: ''
arg:
- - startup
The above response is returned usually when the device has just booted up. It signifies that the
startup state is being executed (there is a small startup procedure whenever the device starts up
and is connected to the server). If you have enqueued an update or your device is setup to try the
update as soon as it starts up, a response like the one above would mean that the update is being
attempted. Let's take a look at the next possible response:
$ saltutil.running
- jid: '20220610114357378648'
pid: 1630
_stamp: '2022-06-10T11:43:57.382915'
ret: event_result
arg:
- shutdown
- pillar:
allow_auto_update: true
__kwarg__: true
fun: state.sls
- tgt_type: glob
jid: '20220610114357091317'
tgt: 629c06b123213bf84126afecd44a0340
pid: 1627
ret: ''
user: 2
arg:
- __kwarg__: true
confirm: true
fun: power.sleep
This one is a bit more complex to look at, but there are a few key things to look at here. The response shows
us that there are two jobs running - let's start with the second job. That job tells the reader that the device is
going to go to sleep (notice the fun: power.sleep line). The power.sleep function will put the device
to sleep, but first, it will execute the shutdown state. That shutdown state is the first job on the list
returned above and it is the one that triggers the update as well. Notice the allow_auto_update: true argument,
which signifies the device is most likely attempting the update right now. This type of response is usually seen
when the device has been "forced" to update or it has been setup to attempt updates right before shutting down.
Viewing Update Attempts
You are able to review the update release attempts (aka Update Release Runs). They show the update procedure, which operations (states) have been completed successfully and which haven't. There are three times of operations (states) that you can see in an update release run - successful, changed and failed.
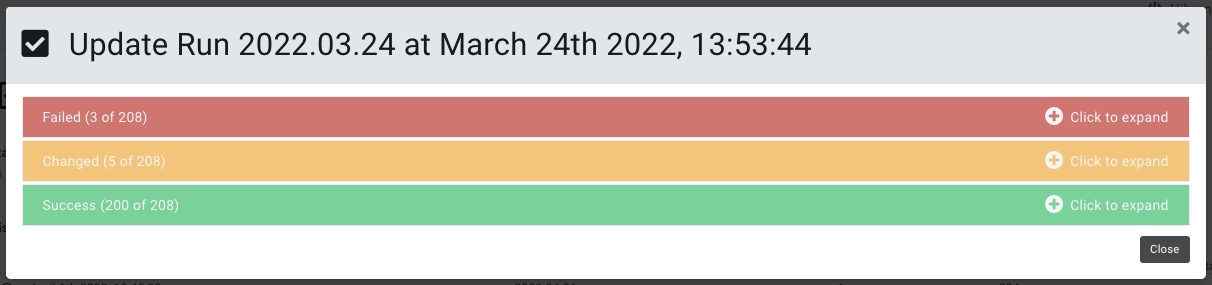
- Successful states are states that have been executed without error, but have made no changes on the device.
- Changed states are states that have been executed without error and have made a change on the device.
- Failed states are states that have been executed with an error. Those states usually have comments to try and explain what has gone wrong.
 Compare all AutoPi devices
Compare all AutoPi devices