Adding a New Widget from Scratch

You can easily tie data directly from your vehicle to the dashboard. This guide will go over the steps of adding a new widget based on data you discovered from your OBD library. Widgets depend on data from your vehicle. So, lets get an overview of how data is retrieved from your vehicle and added to your widgets.

Creating a new widget consists of the 3 steps shown above. Lets go over them.
Library - Discover PID's
Use the library to discover what data you want to log. The library consists of data automatically extracted from your vehicle, but also contains data created by other users. The library is divided into two parts - your own library and the community library. The community library contains all commands globally available in the AutoPi system and your own library contains all the commands specifically releated to your vehicle. If you find commands in the global library that work for your vehicle, you can add them to your own library.
Since you can only create loggers for commands that are located in your own library, the last part is important. You will need to add commands from the community library to your own to use them.
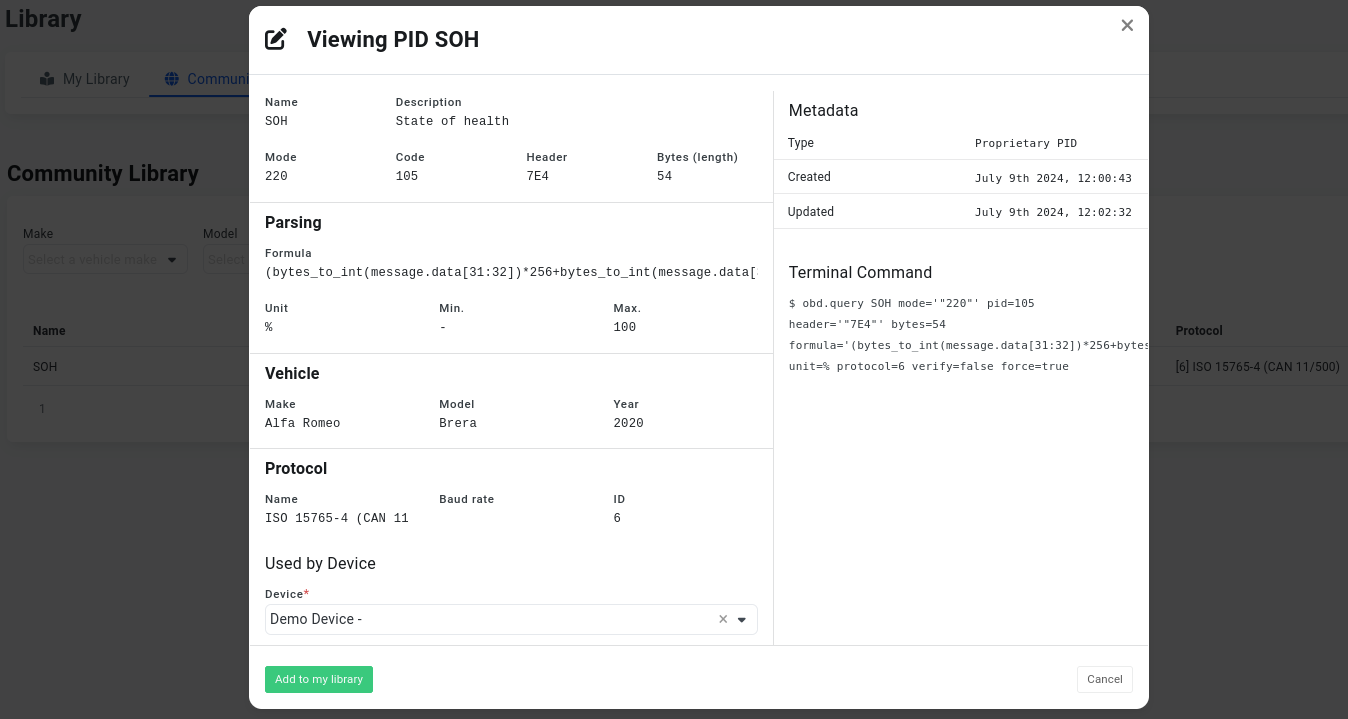
Loggers - What Should be Logged
Now that you have found out what should be logged, you need to setup the device to log it. This is done under the Loggers section (Devices > Loggers). To create a new logger, just press the "Create" button and you will get this screen:
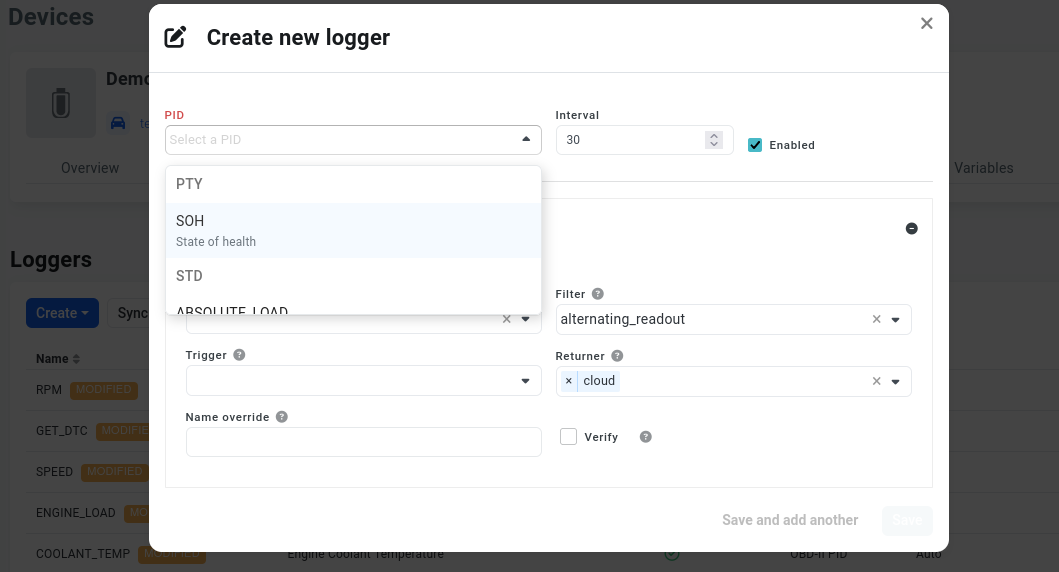
From the PID list we simply select the PID you want to start logging. The list contains all the PID located in your library and only those you've moved to your library. Secondly you enter the interval you want log data with. The interval is time in seconds over which the logger will get executed on the device. For example, an interval of 30 seconds means that the logger will get executed every 30 seconds. When you create your new logger, you can sync the changes to the device, and it will start logging immediately.
Widgets - Select Logged Data
Now that you have setup what data you want to log, the next step is to visualize the data. You can do that on the dashboard using widgets.
Go to the dashboard and press the "Add widget" button. Then select one of the custom widgets, as you are creating a new widget.
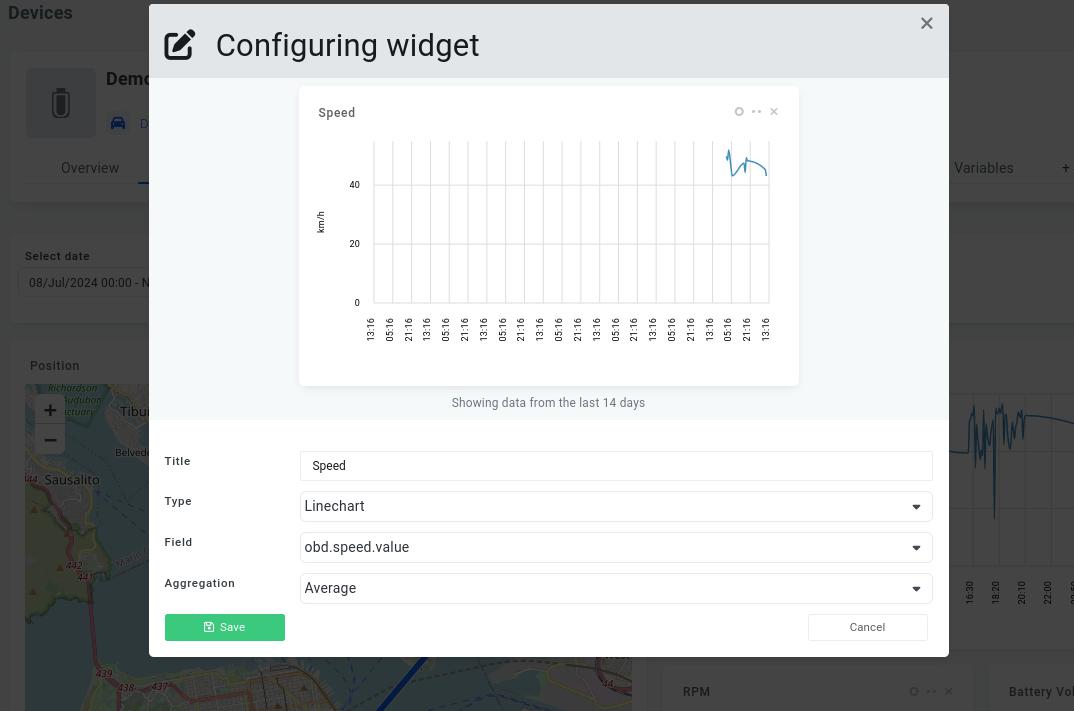
Give your new widget a title and select the type of visualization you want. The "Field" contains
the data you want to visualize. The "Field" is the name of the Logger that you created in the
previous step in lower case, however it is usually prepended with obd. in front and .value at
the back. For example, if you've created a Logger called RPM the "Field" should be
obd.rpm.value. The widget component will automatically extract data you can visualize for the last
14 days.
You can only create widgets for data already logged, so you will have to log some data for your new logger before you can visualize it. But dont worry, your data is always stored and once it starts streaming into the Cloud it will be visualized for all previous trips which also used the new logger.
With these three steps you should be able to visualize all data from your vehicle.
 Compare all AutoPi devices
Compare all AutoPi devices