Data Troubleshooting

Why Am I Not Seeing Any Data?
If you've followed the Getting Started Guide and tested your AutoPi TMU CM4 device during a drive, but aren't seeing any data on the AutoPi Cloud, this guide will help you identify and resolve common issues.
This guide is organized as a checklist, detailing potential reasons why your vehicle data might not be appearing on the AutoPi Cloud Dashboard. It is intended for the AutoPi TMU CM4 device, for AutoPi Mini please see the Mini guides.
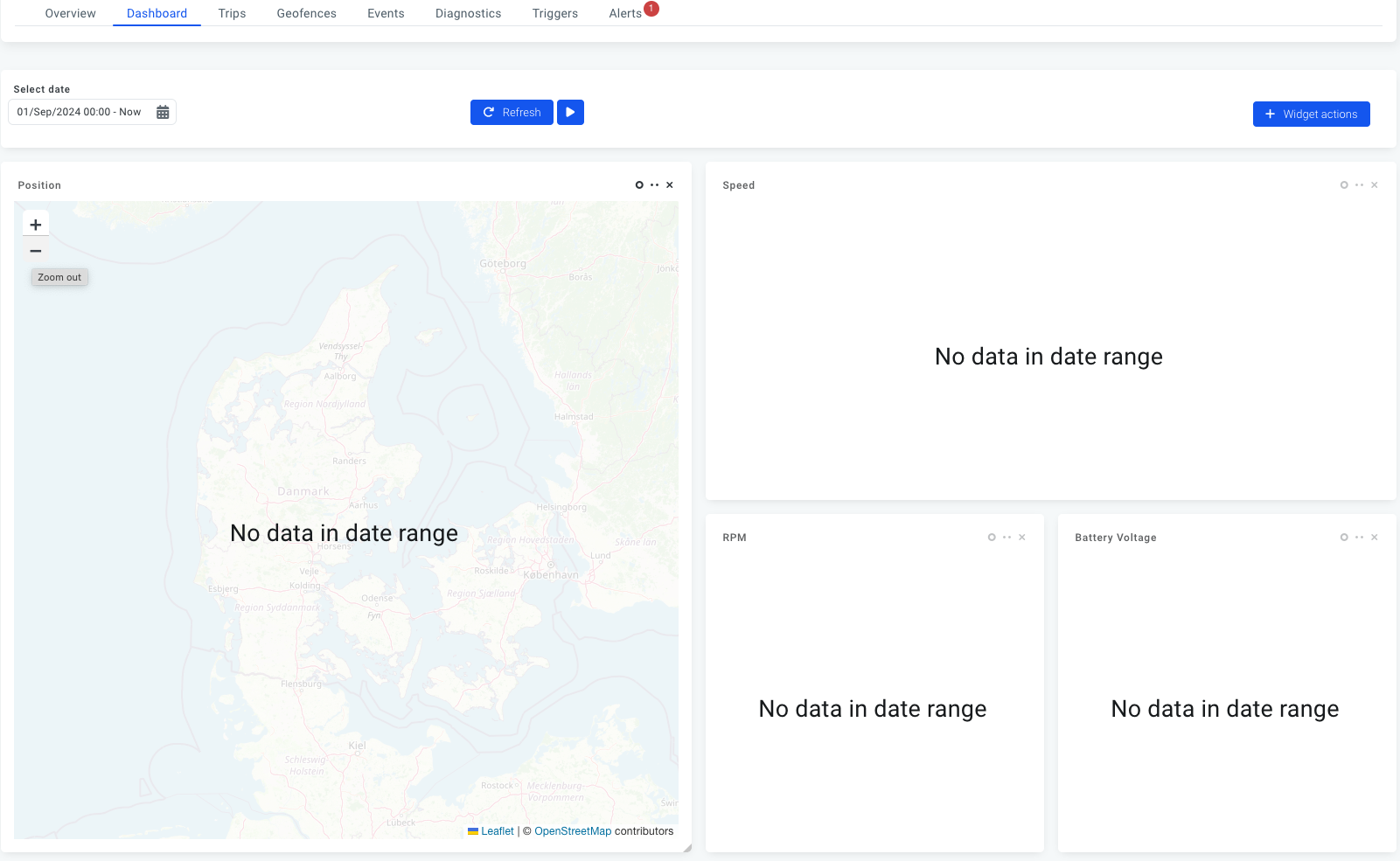
Common Causes and Solutions for Data Not Appearing on the Cloud
1. Connection Issues
A common reason for missing data is a communication issue between your AutoPi TMU CM4 device and the Cloud. If you’ve followed the Getting Started guide, this should typically not be a problem. However, it’s important to check the status of the LEDs on the side of the device to confirm it’s communicating with the Cloud and hasn’t entered sleep mode.
- LED Status: Both the green and blue LEDs should be lit solid and bright. If the blue LED is “breathing” (varying brightness from dim to bright), the device is in sleep mode.
- To Resolve: Disconnect the device from the OBD-II port, then reconnect it. Wait until both LEDs are solid before proceeding.
For more details on LED status meanings, refer to this guide.

2. Internet Connectivity Issues
Ensure your device is connected to the internet. If there are connectivity issues, follow the steps outlined in our 4G Internet Setup and Troubleshooting Guide.
3. CAN Bus Creation
When the device boots for the first time, it attempts to autodetect the communication protocol and sends the results back to AutoPi, where a CAN Bus is created for your device.
- Check for CAN Bus: Go to Vehicles > Choose Device > Settings > Vehicle Editor to see if the CAN Bus has been created.
- Manual Configuration: If the CAN Bus wasn’t created automatically, you might need to configure it manually. For assistance, refer to this guide.
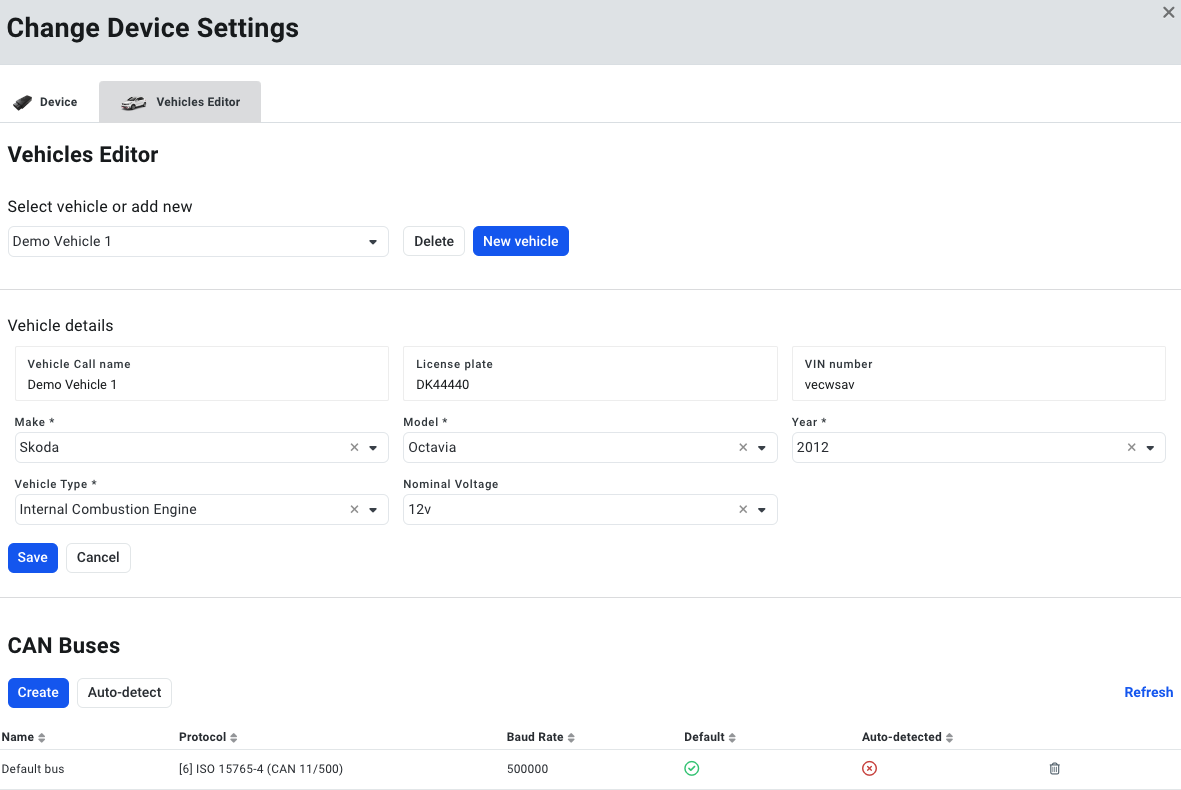
4. Loggers Creation
To view data on the AutoPi Cloud Dashboard, you need to create Loggers to collect the data via your AutoPi device.
- Setting Up Loggers: Loggers can be configured to communicate on the CAN Bus and capture the necessary data. They can be set up using PIDs or CAN messages, depending on your vehicle's communication type.
- Accessing Loggers: Navigate to the Devices section of the AutoPi Cloud, select your device, and find Loggers. Some default loggers may already be available and should display data in the Dashboard widgets. However, depending on your vehicle, you may need to create custom loggers.
- Explore OBD Community Library: You can check the OBD Community Library for loggers that have been created for your specific vehicle model and year.
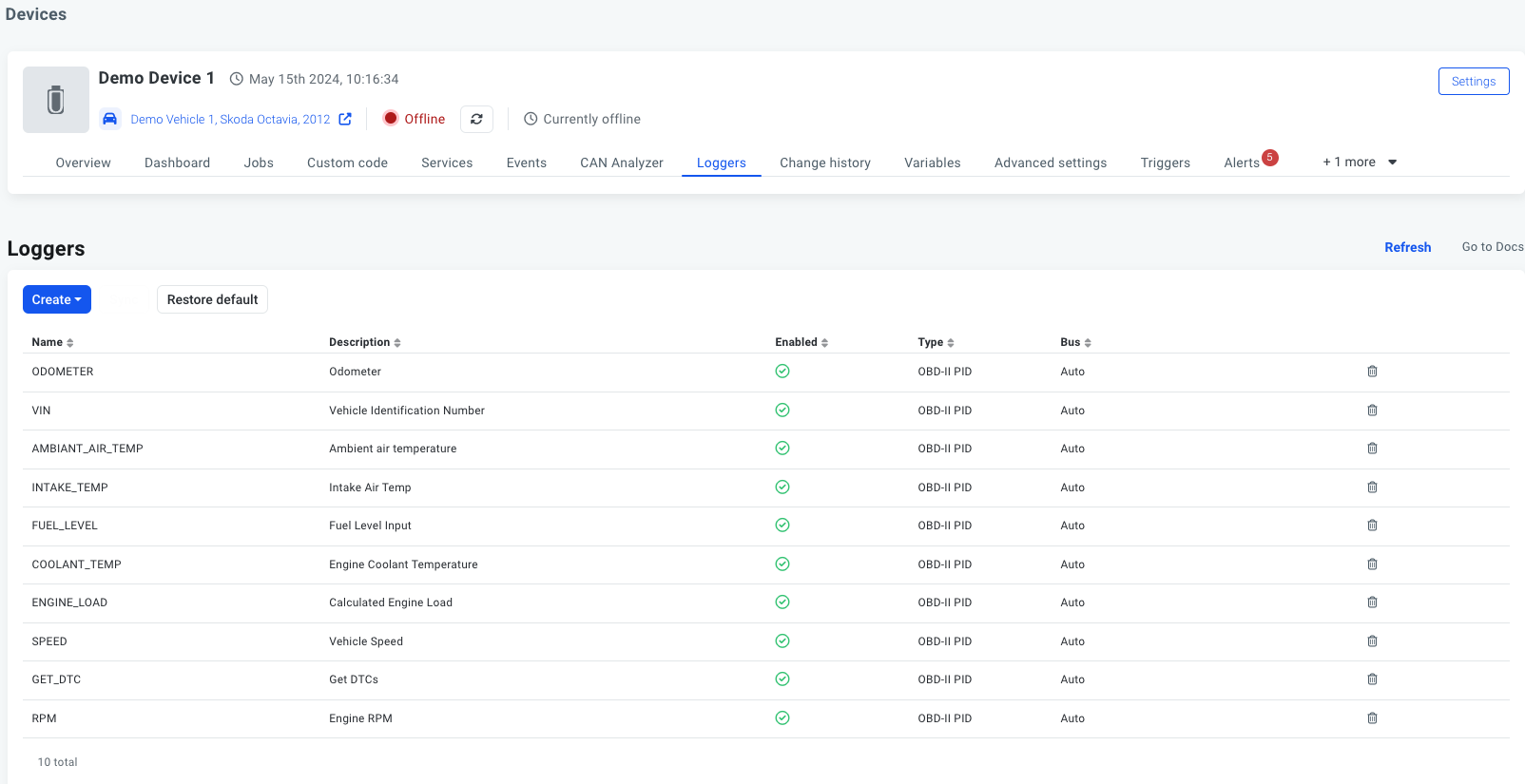
For more information on creating Loggers, visit our OBD-II Introduction Guide. Additional documentation on CAN and PID configuration can be found under the OBD-II dropdown in the Cloud section of our documentation.
When everything is configured correctly you should be able to see your data displayed in the form of widgets on the Dashboard by navigating to Vehicles > Dashboard.
5. Configuring Widgets
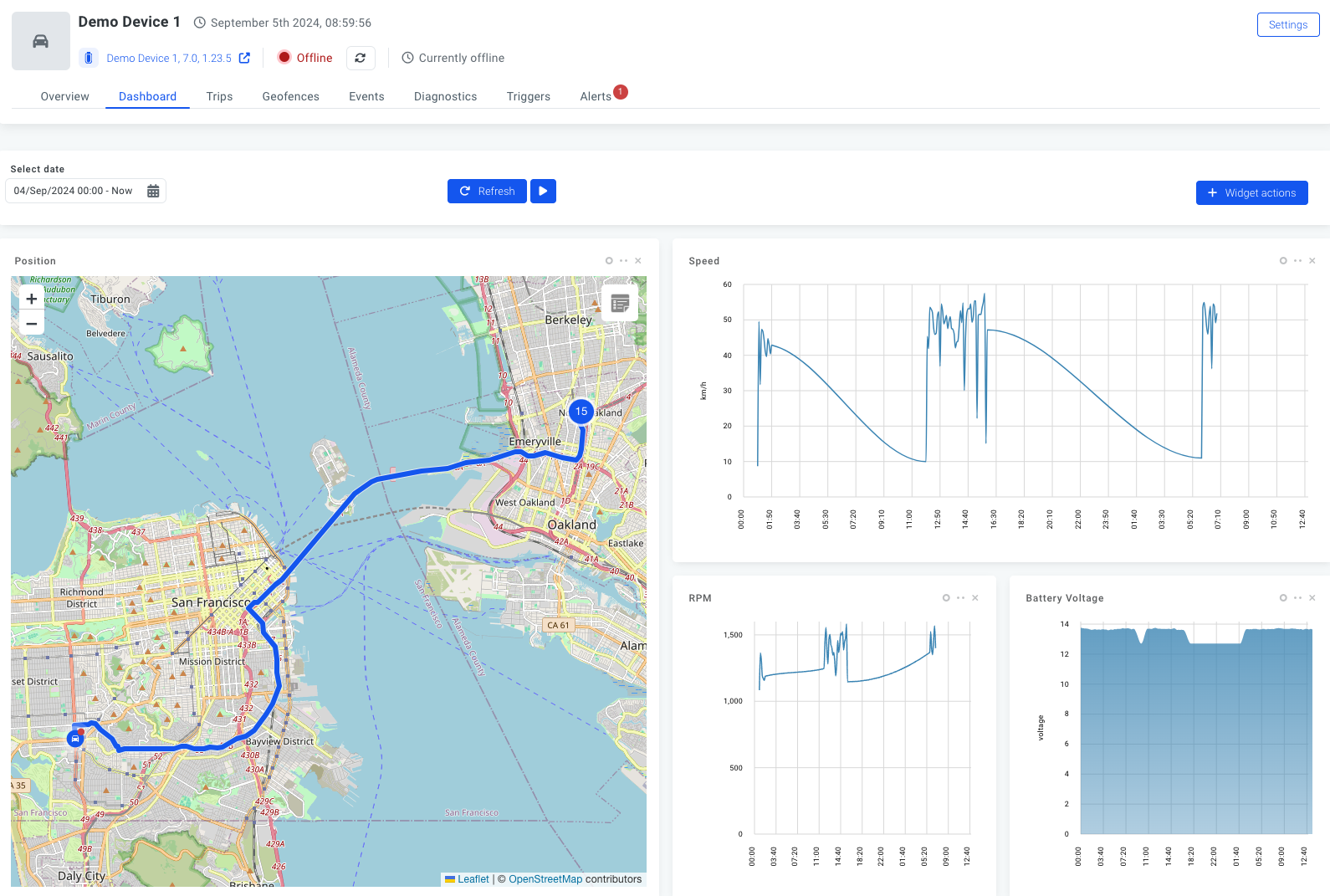
After setting up your loggers, you'll be able to view your data on the dashboard. Each widget in the dashboard offers controls in the top-right corner:
- Circle icon: Refreshes the widget's data.
- Three dots icon: Opens the configuration options for the widget.
- X icon: Removes the widget. Feel free to remove any default widgets that aren't relevant to you.
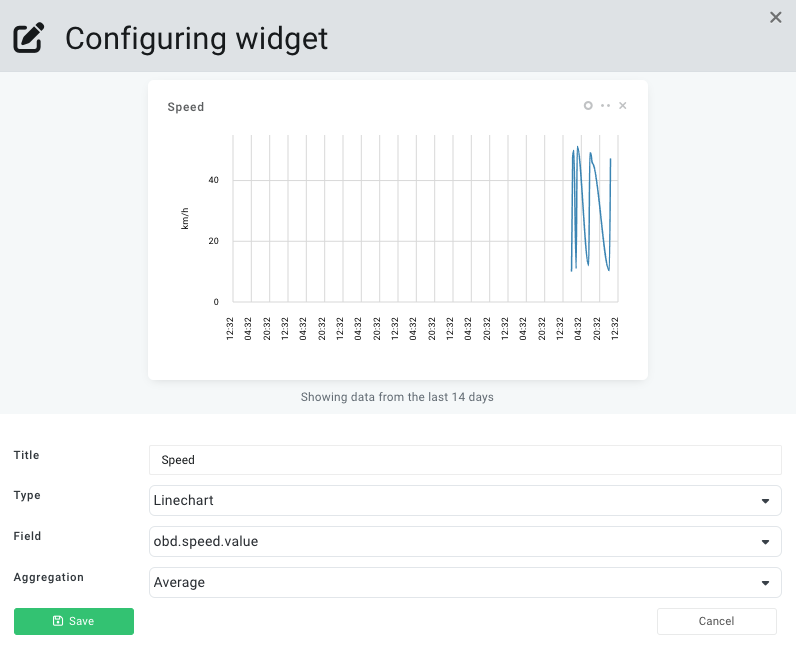
To customize how your data is displayed, click the three dots on a widget. This will take you to the configuration settings, where you can choose different display formats such as graphs, line charts, gauges, and more. You can also set the widget to show data averages, minimums, or maximums.
If your widget shows "No data," it's often due to an incorrect configuration—especially in the 'Field' section. Ensure the widget's settings align with the configuration of the logger that collects the data for that field.
After updating your widget settings, click Save, then refresh the widget using the circle icon to check if data appears. If you see the data, the configuration is correct. To make sure your changes are saved for future use, click Widget Actions and select Save.
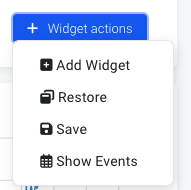
To add a new widget to your dashboard, go to Widget Actions and choose Add Widget. Remember, a logger must be set up beforehand, or the widget won't have any data to display.
When you're satisfied with your dashboard configuration, save your layout via Widget Actions to keep your settings for future sessions.
For more detailed information on widgets, see this documentation.
 Compare all AutoPi devices
Compare all AutoPi devices