How to connect to Tailscale on your Autopi device


Tailscale makes creating software-defined networks easy: securely connecting users, services, and devices. Your AutoPi CAN-FD Pro has already Tailscale installed, however it is not active just yet. You have full control over this! If you want to connect to Tailscale on your device follow this guide.
You can also use this video for Tailscale quickstart video guide.
1. Enable Tailscale on your device
Steps to enable Tailscale on your device:
- Navigate to Devices section on Autopi cloud.
- Click the device you want to enable Tailscale on.
- Go to advanced settings -> Tailscale.
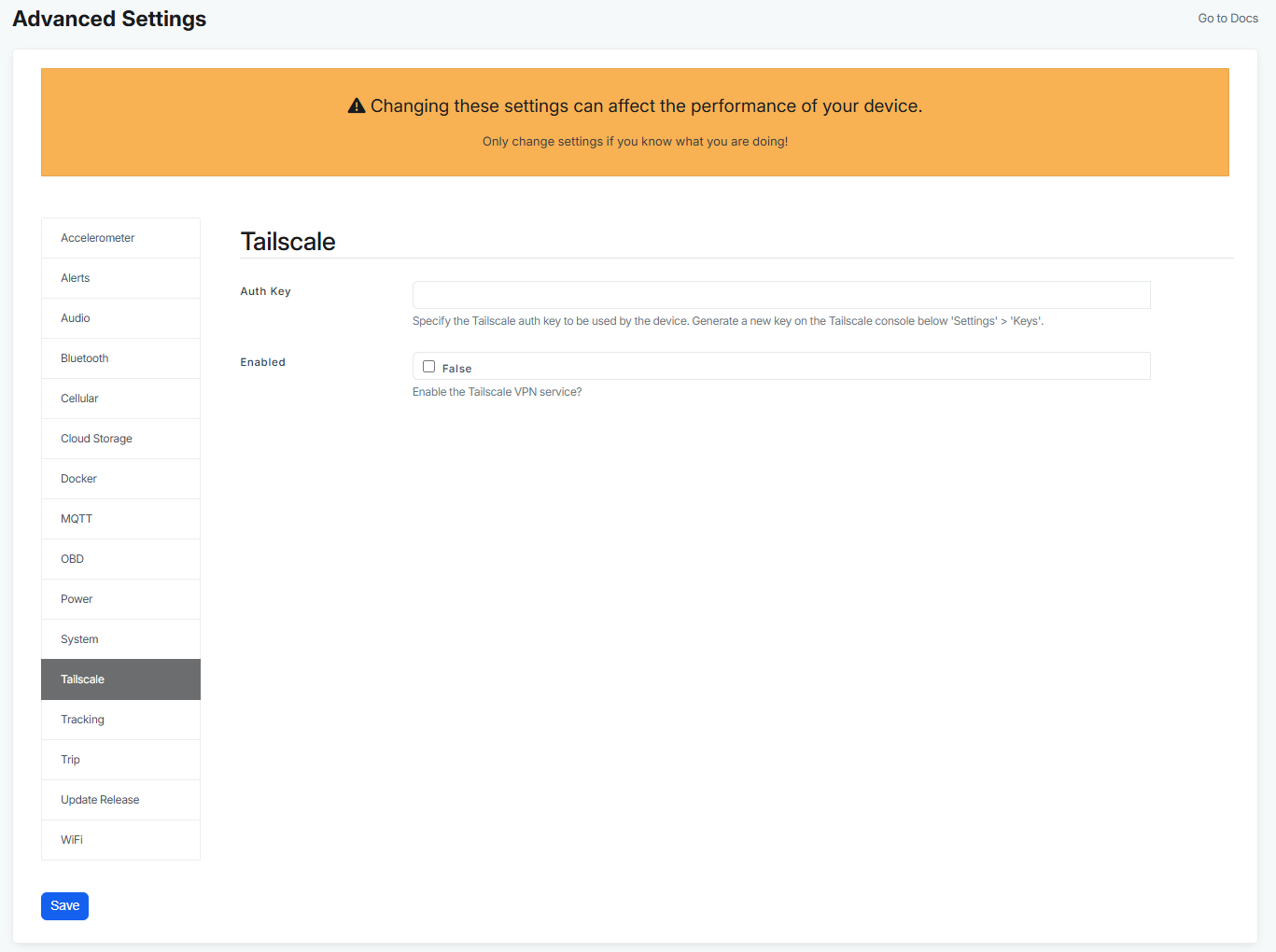
- Check if Tailscale is already enabled on your device. If it is, you're all set! This is how it looks like:
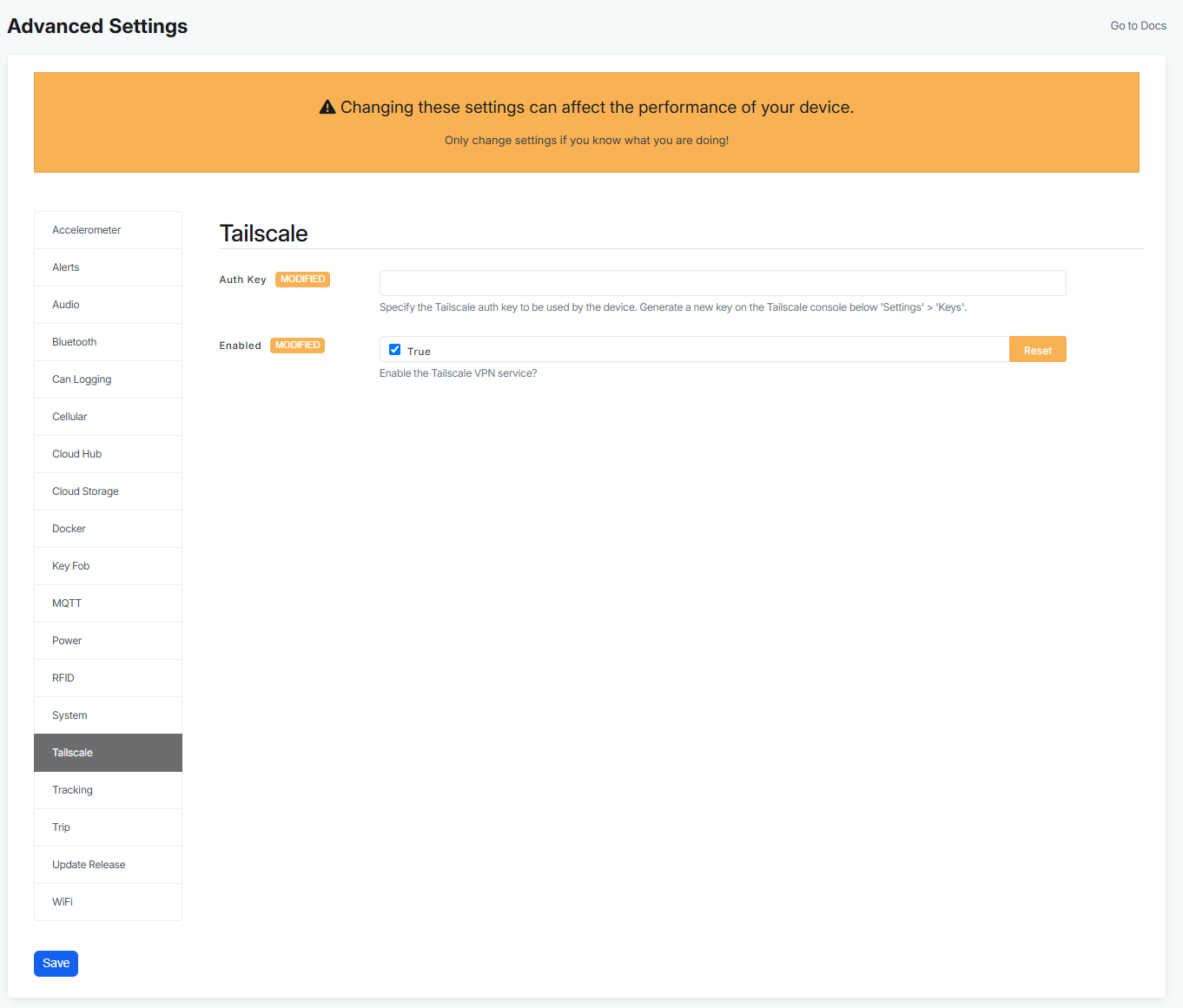
- If Tailscale is not enabled, go ahead and enable it. Once enabled, your device will create a pending sync which needs to be synced to a device before the Tailscale is fully enabled. You can check this by clicking the "Pending" icon at the bottom right side of the platform. Pending sync look like this:

- Make sure the device has synced the change. You can do that by clicking sync button above the created pending sync.
2. Create a tailnet
Go to tailscale.com and select Get Started. Alternatively, you can download and install the Tailscale client on your device, then sign up.
3. Open tailscale on your computer
There are few ways on how to open tailscale on your computer:
- On Windows/macOS/Linux: Open the Tailscale app from the system tray or menu bar.
- On Android/iOS: Open the Tailscale app from your app drawer.
- On CLI (Linux/macOS/Windows Command Prompt/PowerShell): Open a terminal and type:
tailscale up
4. Log in to Tailscale on your computer
- If you're not already logged in, the app will prompt you to authenticate.
- Click "Log in", and a browser window will open.
- Choose your authentication method (Google, Microsoft, GitHub, or custom SSO).
- After logging in, allow the request to connect your device to the network.
5. Generate auth key for your device
-
Use this link to generate auth key: Generate auth key
-
Option 1: Insert Auth Key in Advanced settings on your device:
- Navigate to Devices section on Autopi cloud
- Click the device you want to insert the auth key on.
- Go to advanced settings -> Tailscale.
- Fill out the Auth key. Make sure the tailscale is enabled.
-
Option 2: Run up command with auth key in terminal:
cmd.run 'tailscale up --authkey=tskey-KEYKEY-KEYKEYKEYKEY'
Make sure you use the key that was generated in the first step of this section and replace it accordingly in the command with your auth key.
6. Confirm connection
- Once logged in, your device should appear in the Tailscale admin panel
- In the Tailscale app, you should see "Connected" with an assigned Tailscale IP (e.g., 100.x.x.x).
- If using CLI, check your connection with:
tailscale status
7. Test your connection
- Check your Tailscale admin panel - to make sure you are able to see both your device and your computer in this list. This gives you an indication that you have everything set up correctly.
- After finishing the whole process, you can SSH from your computer to a device - this gives you the full access to Tailscale.
8. Optional: Enable exit node (if needed)
If you want to route all traffic through another device on your Tailscale network:
- Open the Tailscale app.
- Click "Use Exit Node" and select a device.
- On CLI, use:
tailscale up --exit-node=100.x.x.x
9. Disconnect when needed
To disconnect from Tailscale:
- In the Tailscale app, click "Disconnect".
- In CLI, run:
tailscale down
There is also a way to permanently disable and stop the tailscale service (to prevent the big data usage on your device). This is how you can do so:
-
Disable + stop tailscale service (tailscaled) so it will not automatically start on boot:
cmd.run 'systemctl disable tailscaled'
cmd.run 'systemctl stop tailscaled' -
Enable + start:
cmd.run 'systemctl enable tailscaled'
cmd.run 'systemctl start tailscaled'
That's it! Your AutoPi CAN-FD Pro is now connected to Tailscale. Enjoy secure and remote access to your AutoPi CAN-FD Pro.
 Compare all AutoPi devices
Compare all AutoPi devices