Overview
This section provides an overview of your entire fleet, showcasing all vehicles associated with your account. With access to real-time data and advanced fleet management tools, you can efficiently manage, monitor, and optimize your fleet’s operations.
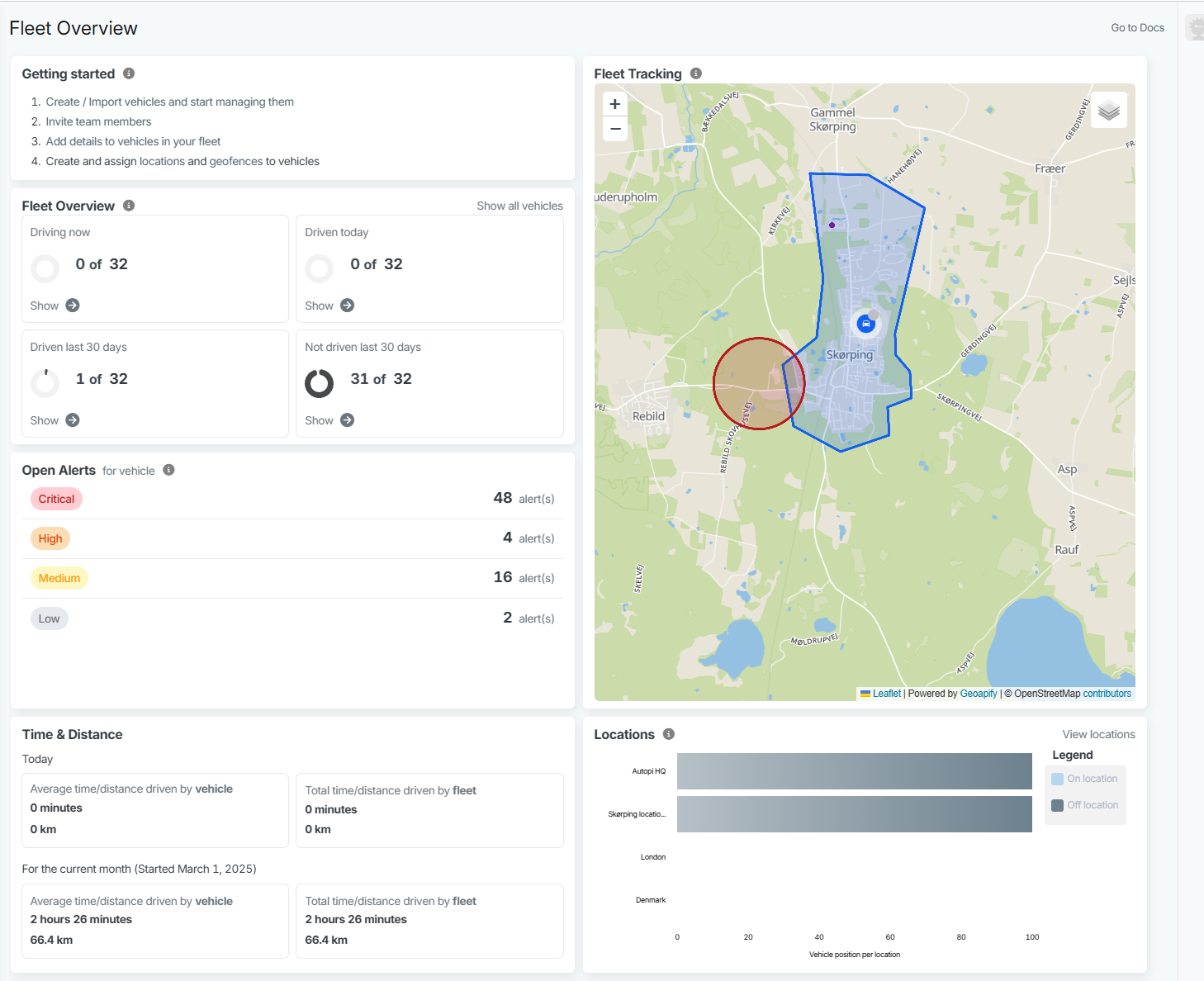
Fleet Tracking
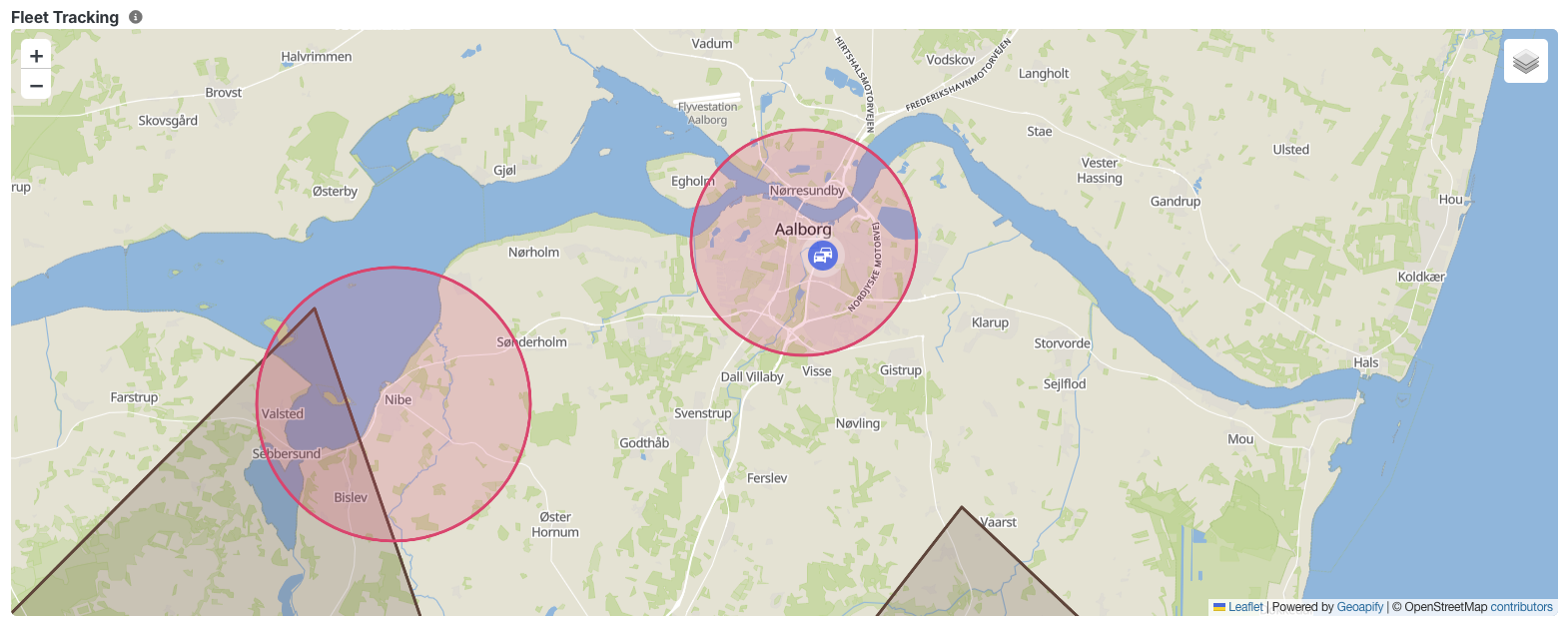
The first thing you’ll notice is a world map displaying all your vehicles as icons, each positioned based on their latest known location and their last online status. If you set-up geofences and locations, you’ll see them on the map as well. You can edit the map view from the top right corner and choose what do want to see on the map. You can zoom in and out of the map, and each vehicle is marked with a colored circle that indicates its current state:
- Green: Driving
- Orange: Idling
- Red: Engine off
- Grey: Offline
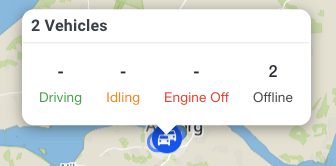
When you hover over a vehicle icon, detailed information about the vehicle will be shown. This includes the vehicle’s name, model, VIN, license plate, speed over ground (while driving), distance traveled since the trip began, and the last communication timestamp (showing when it was last online).
If you're zoomed out, you may see an icon showing two cars, indicating that multiple vehicles are close together. Hovering over this cluster icon will provide details on the number of vehicles in the group, along with their respective states, color-coded for quick identification.
Clicking on a vehicle icon will zoom the map into that vehicle’s precise location.
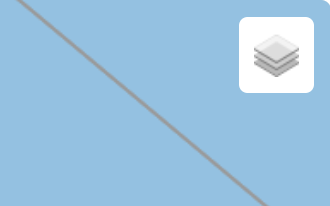
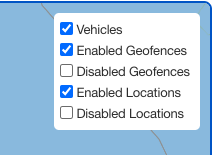
In the map’s right corner, you can choose to check mark options you want to see on the map. If you only want to view vehicles, or only geofences or location or everything, you have the option to choose your map view.
In the bottom right corner of the map, you can customize your view by selecting which elements to display. You can opt to view only vehicles, geofences, locations, tailoring the map to your preferences.
Fleet Overview

Here you can find widgets that provide statistics and insights into your fleet. In “Fleet Total” section you will see the total number of all your vehicles. Clicking “Show” will take you to the Vehicle section, where you can get more detailed information about each vehicle.
Next to it, you will find widgets for Driving Now, Driven Today and two widgets providing insight on vehicles Driven in the last 30 days and Not Driven in the last 30 days. These insights can help fleet managers understand vehicle usage and identify underutilized vehicles. Clicking Show within a widget will take you to a vehicle table, offering a detailed view of the relevant vehicles. For example, if you want to see which vehicles were not driven in the in the last 30 days, simply click on the widget, and you will be redirected to the filtered vehicle table displaying those specific vehicles.
There are also widgets for Off Location and On Location. Each vehicle can be assigned to a predefined location, allowing you to track how many vehicles are outside or inside their assigned locations. This information will be useful to get a better overview of your vehicle's locations. Clicking show within a widget will take you to a filtered vehicle view for more detailed analysis.
In the Time and Distance section, you can view the average time and distance driven by both individual vehicles and the entire fleet for today and for the current month.
The Location widget will display your top five locations – the ones with the most vehicles associated to the location. It shows how many vehicles are on and off the location. To view all your locations, click on View Locations.
 Buy AutoPi device
Buy AutoPi device Compare all AutoPi devices
Compare all AutoPi devices